从零开始学习PS技术
本文核心词:
PS技术相信大家都不陌生,小到美白祛斑,大到海报制作、特效设计等都在PS的功能之内,大家可能都会想多少学习一下日常使用方法,而我也是其中的一员。这两天通过在网上观看教学视频,我对一些常用的如:祛斑、换色、变形等常用的操作有了一定的认知,接下来我会将自己对这些操作的方式相对简洁的叙述下来,供大家参考。(其实只是想当一个备忘录...)
首先简单介绍一下常用的几个功能具体作用(不常用的就...pass了)
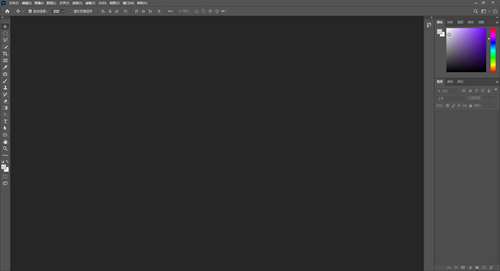
打开界面(左边部分图标已隐藏)
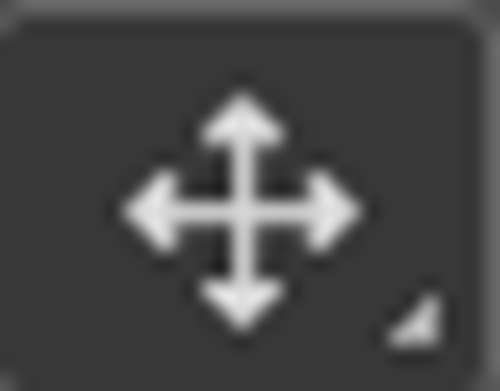
移动工具(对操作对象进行移动)
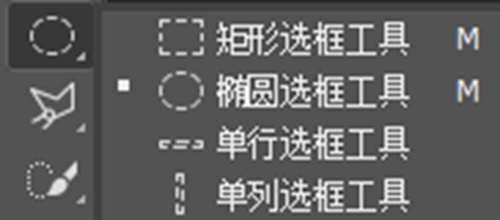
选框工具(对操作对象进行框选,但选框只能为规则图形,具体形状看前缀就知道)
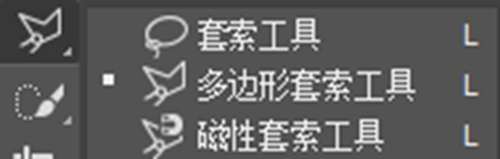
套索工具(最常用的工具之一,也是对操作对象进行框选,但可以是不规则图形。套索工具是手动按着鼠标圈所要操作的对象;多边形和磁性都是点点,即在操作对象边上先点一个点,然后按顺或逆时针的方向继续沿着边点点,直至回到起始点;两者不同的地方在于,多边形套索的两点之间为直线连接,遇到弯曲的地方只能多点几个点,但这样锯齿效果很严重;磁性套索的两点之间可以为曲线,当两点之间的对象为弯曲时,框选线会贴着对象的边进行贴合)

快速选择工具(也是对操作对象进行框选,但和选框、套索工具在所要选择的对象外部操作不同,该工具为在对象内部操作。快速选择工具和魔棒工具的原理都是会自动识别点击处的颜色,但接下来的处理不同,快速选择为在一定色差内自动框选周围与该颜色相近的颜色;魔棒为在周围选择与该颜色相同的颜色,故魔棒工具多用于操作对象颜色单一或大致一致的情况)
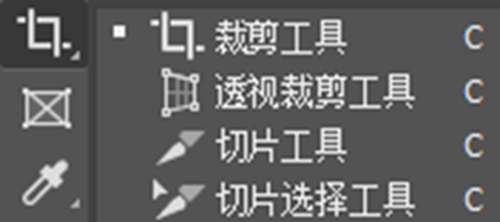
裁剪工具(裁剪工具就是对图像从外面向内拖动范围进行裁剪;透视裁剪工具为在图像某处拉一个框,然后此时图片只会在这个框内显示该位置的图像,其他的都被裁掉了,而且及时对图像进行移动,但显示范围仍旧保持这个框的大小不变,具体可以参考电视机播放时的效果,敌不动我动??)、切片工具(这两个切片工具都是对图像进行分区,不常用)
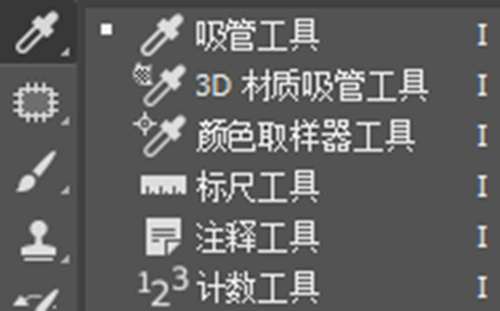
吸管工具(即吸取颜色,如你喜欢图片某个地方的颜色,即可用吸管点击该处,该颜色就会出现在前景色板上,前景色板下面会介绍。3D材质吸管和颜色取样器基本上用不上,只有在进行特殊操作时才用上)、标尺工具(即在操作界面的上方和左侧显示动态的尺子,用来辅助操作)、注释工具(即在某处添加便签,如当你在某处操作时,在该处添加注释,并写清干了什么,我感觉这个功能对单身狗极度不友好...差评)、计数工具(如图中有许多苹果,你要要数清数量,可以使用该工具,每数一个就在这个地方点一下,它会按顺序自动标上1234)
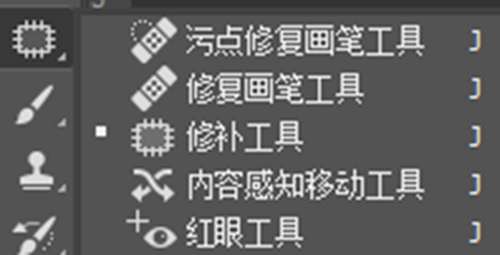
修复工具(最常用的工具之一,我们平时祛斑、去水印、去杂物等操作都可以用它来实现。污点修复画笔工具是一个可以调节大小的圆,按着Alt和鼠标右键,向左滑动鼠标是缩小圆,向右滑动是扩大圆,将该圆调至和污点大小相近,然后点击该污点,就会将污点遮住,并识别周边的颜色填充上;修复画笔工具是先按着Alt点击你想要修成的地方,然后松开后点击你要修复的地方,它会将先前点的地方覆盖到要修复的地方;修补工具是像套索工具一样将要修复的地方圈起来,然后将这个圈拖到你要修复成的地方;内容感知移动工具是将一个地方的东西圈起来,然后可以将其拖动到其他地方,原来的地方会被填充成其周围的颜色;红眼工具现在已经不常用了,主要是以前的相机拍出来的人眼偏红,用该工具可以快速去除红色)
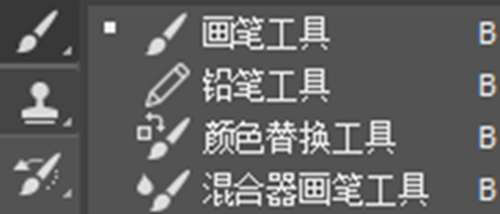
画笔工具(即可以直接用鼠标或外设画板作画。画笔和铅笔工具有各自的特点,具体需要自行感知。颜色替换工具和混合器画笔工具都是用来混合颜色的,如颜色替换工具,在红色上涂上绿色,该地方的颜色就会变成混合后的黄色)
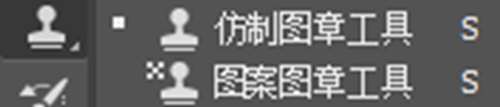
图章工具(和修复工具的功能一样,具体操作方法类似修复画笔工具)
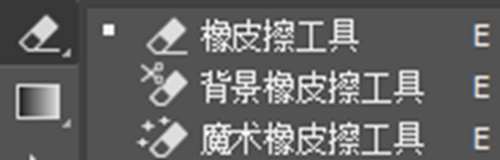
橡皮擦工具(emm...橡皮,石锤)
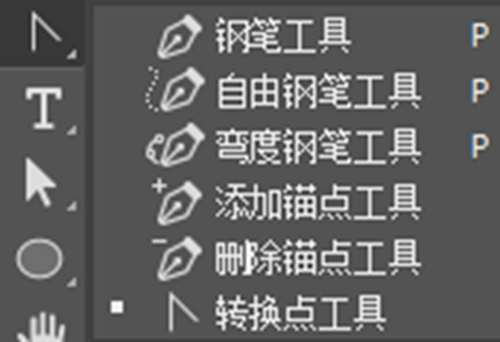
钢笔工具(也是用来框选的工具,具体操作和多边形套索工具一样都是点点,但钢笔工具的点可以调整弧度,可以边画便调,也可以画完后用转换点工具来调节)
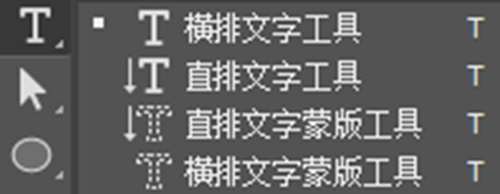
文字工具(可以在点击处输入文字。其中,若图中有一条曲线,点击文字工具后移动到曲线上点击,输出的文字会以该曲线为底,呈现拱桥状、圆形等)
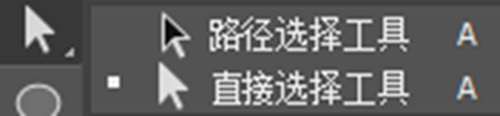
选择工具(可以操作多边形套索工具和钢笔工具产生的点,移动他们的位置等)
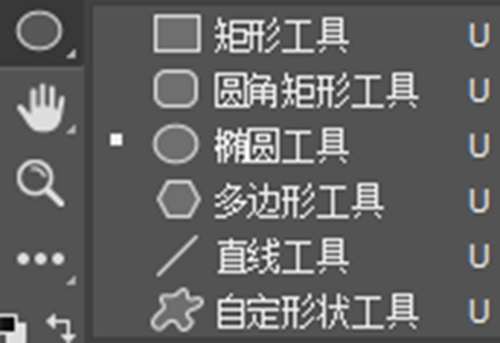
添加图形工具(可以根据需要添加图形,其中自定形状工具可以从网上下载附加包,像树、星星、特殊图案、车船等都可以找到)

抓手工具(用来拖动图片,也可以按着空格拖动)
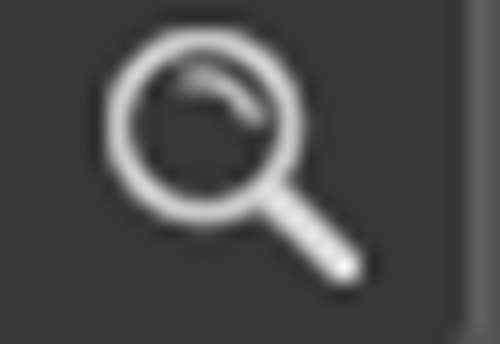
放大镜(嗯,就是放大镜。按着Alt是缩小)
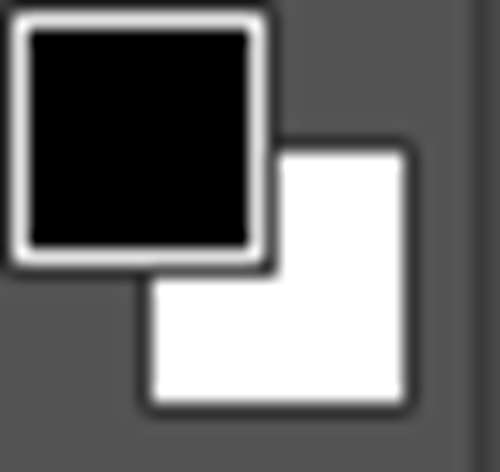
拾色器(上面的前景色,就是你当前主要使用的颜色,用吸管吸来的颜色会显示在这里;下面的是背景色,按着Alt+Del键是填充前景色上的颜色,按着Ctrl+Del键是填充背景色上的颜色。说实话,我感觉他俩没什么差别)
好了,常用的工具介绍完了,接下来就是我们都感兴趣的实操了
一、祛斑(用修复工具和图章工具都体验一下)
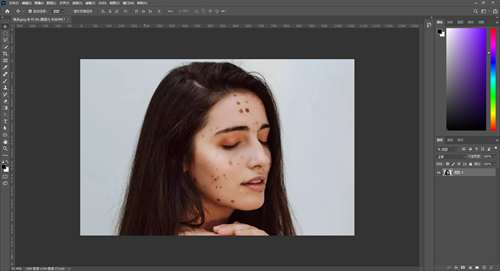
原图
以这张图为例
方法1、污点修复画笔工具
先按着Alt键然后滑动滚轮,将图片调至适当大小,再按空格拖动图片至要祛的斑点处,右键点击修复工具,在出现的框中选择污点修复画笔工具。
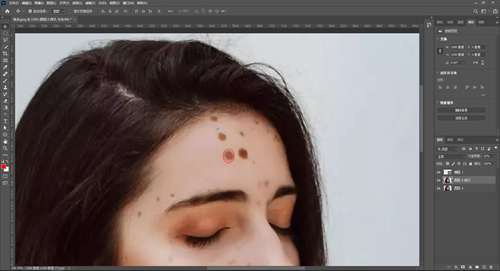
要修复的斑点
如我要去除红圈内的斑点,则先将工具圆圈调至适当大小,然后点击鼠标在斑点处移动,松开鼠标后,斑点就祛除了
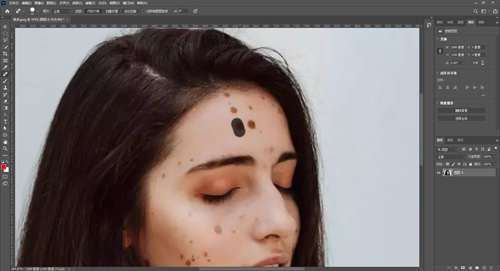
点击鼠标并移动
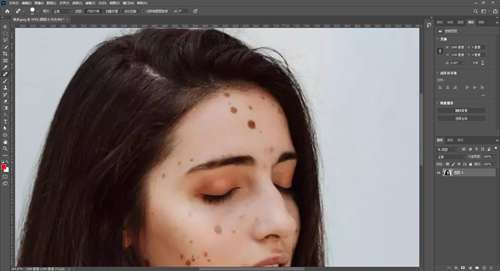
第一个斑点修复完成
接下来重复上面的操作,就可以完成祛斑了

污点修复画笔工具祛斑完成
方法2、修复画笔工具
直到选择了修复画笔工具前面的操作都一致,选择后,需要先按着Alt键选择你要改成的地方,一般选择该斑点周围的地方,这样的话修复痕迹会比较淡

该点取材
如在这个红圈处选择会比较好(我的截屏快捷键和Alt有冲突,所以这里只能这样表示了)。选完后,再点击斑点,拖动将其祛除
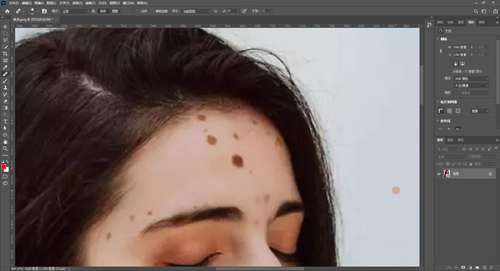
第一次完成
接下来就是重复操作
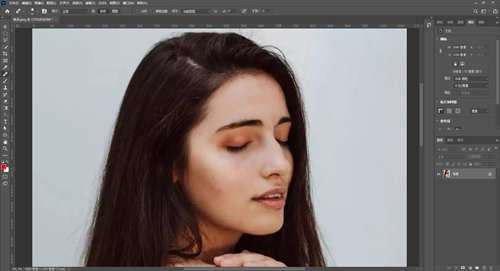
修复画笔工具祛斑完成
方法3、修补工具
同上,也是到选择修补工具后,然后将要祛除的斑点圈起来

选择斑点
然后拖动该圈向周围移动,为了更好的修复效果,如向左移动

第一次完成
接下来还是重复操作
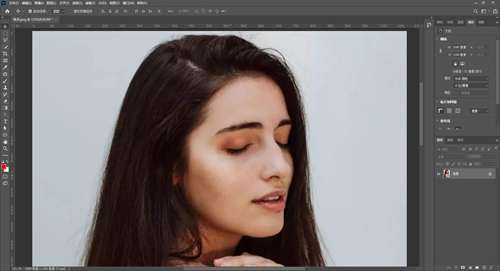
修补工具祛斑完成
方法4、仿制图章工具
由于操作方法和修复画笔工具一样,都是先取点,再点击拖动,所以我就直接将祛斑完成图放上
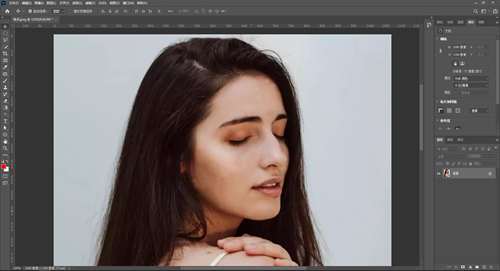
仿制图章工具祛斑完成
通过对这四种方法,可以说污点修复画笔工具最快捷,修补工具其次,修复画笔工具和仿制图章工具操作最为繁琐,但相对来说,对于皮肤上的纹理,污点修复画笔工具无法做到模仿,会破坏图片的协调感,而剩下的三种都可以很好的模仿纹理(凭实力将纹理粘过来,自己的能说不好??)。所以我认为如果图片质量高,皮肤的纹理能够清楚的看到,斑点较少,用后三种方法比较好;而对于图片不是特别清晰,要处理的斑点过多,可以用第一种方法,当然,这只是我个人的观点,具体想怎么处理,还是看自己。
去水印实质上和祛斑的方法差不多,所以去水印我就不再细说了,具体可以参照祛斑的步骤操作,我个人建议用仿制图章工具效果会比较好。
关于祛斑、去水印我暂时学了这些方法,其他的操作等以后有时间了会再根据自己学到方法叙述下来,供大家参考。
好啦,以上就是从零开始学习PS技术全部内容,都看到这里了还不收藏一下??搜索()还能找到更多精彩内容。