Xsplit软件使用方法
本文核心词:直播教程,直播软件,Xsplit
Xsplit软件使用方法
Xsplit Broadcaster软件也是一个直播软件,和OBS一样,也是一个在国外挺受欢迎的直播软件。软件是需要收费的,当然也是可以免费使用的,但是会有一定的限制,详细的介绍请看:
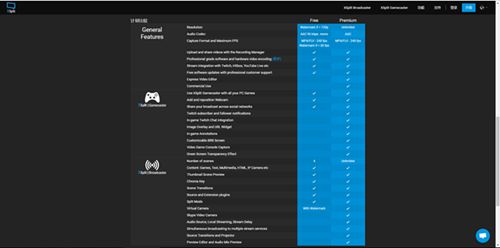
1、首先我们先去
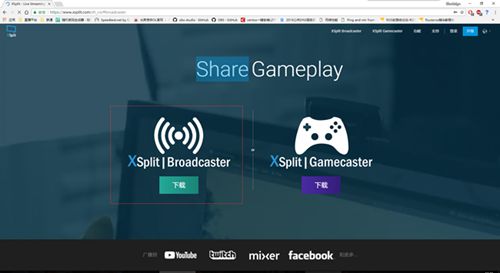
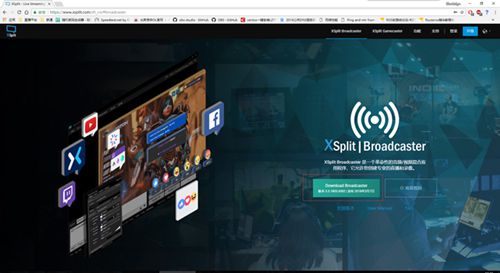
我们下载下来的软件是一个下载器,需要打开后再下载完整的安装包。
如图:


如果觉得下载慢的话,可以点击“Automatic download not working? Click here to download manually”去用浏览器下载。
下载完了之后就能进行下一步的操作了。
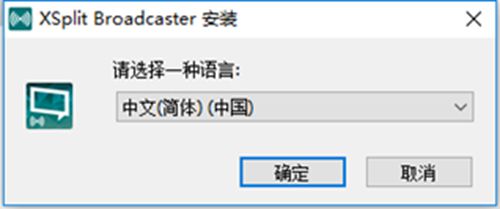
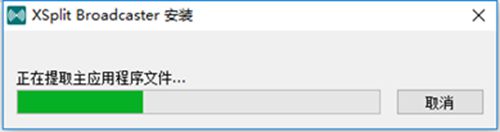
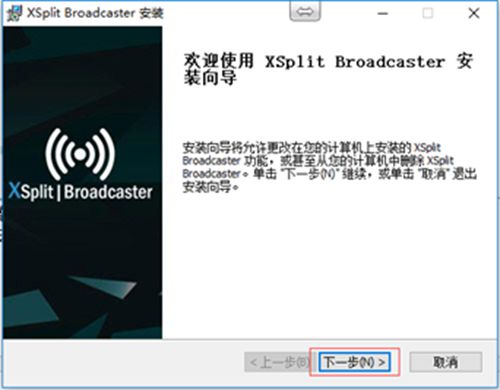
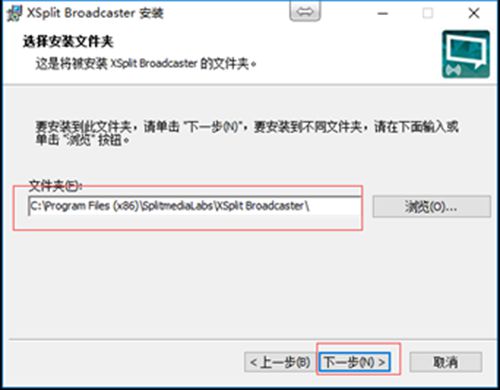
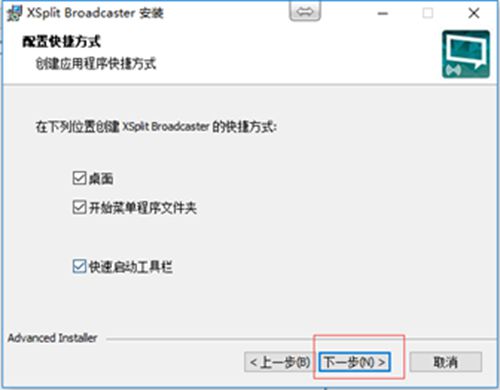
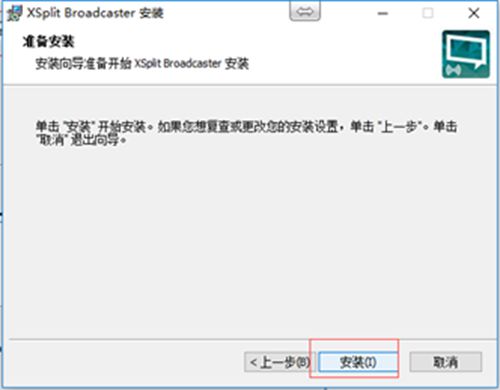
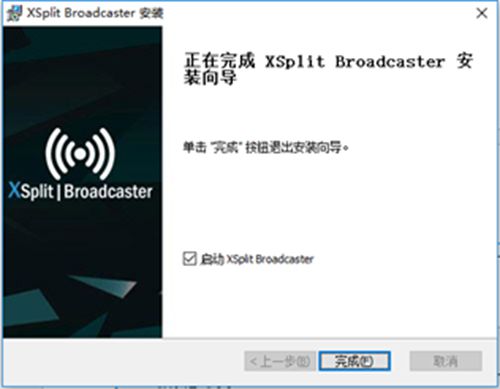
我相信这样的中文界面,应该没人会看不懂吧。那要是这还看不懂,那你还是回去念多几年书再说。
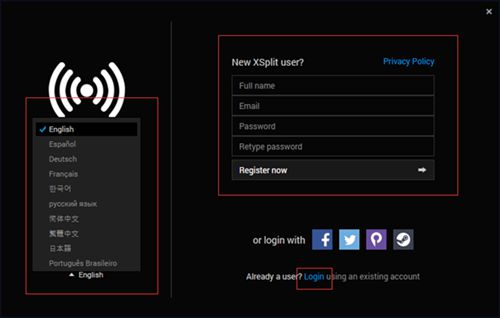
接下来我们就打开了Xsplit了,可以看到我们默认打开是英文界面的,我们可在左边选择一个简体中文,新建Xsplit账号(如果已有账号,点击login登录就可以。)登录上去之后,会弹窗,告知你升级权限。这时候等10秒钟后点击CONTINUE按钮,继续打开我们的Xsplit。
如图:
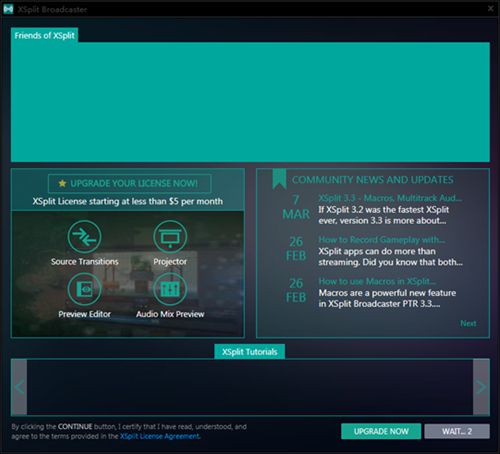
完了之后呢,我们就可以添加我们先要添加的画面了。
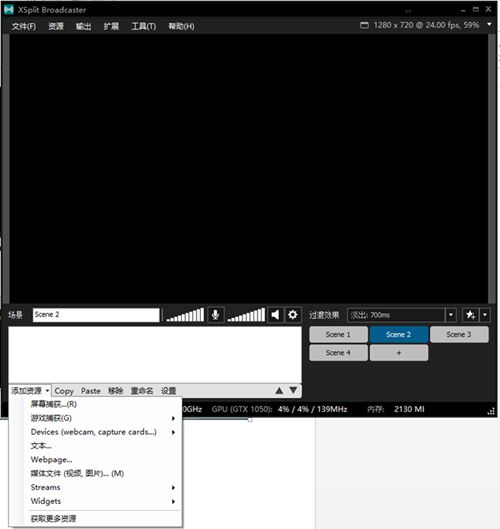
PS:
1、窗口捕获=屏幕捕获,只要你打开了窗口,点击屏幕捕获时,把鼠标放到相应的窗口位置上就能自动截取。如果是捕获整个桌面的,只要把鼠标放在桌面的左上角就能捕获到。
2、游戏捕获,在用游戏捕获前先把需要捕获的游戏先打开,然后可以在里面看到你想要捕获的游戏名称,当然你也可以用自动检测。
3、添加摄像头等,在Devices里面,可以看到需要添加的摄像头。(PS:XSplit是64位程序,无法捕获yy伴侣,6间房等32位虚拟摄像头)
4、文本,媒体文件,添加你想要的文字和图片。
以下为添加方式的操作方法:
添加桌面
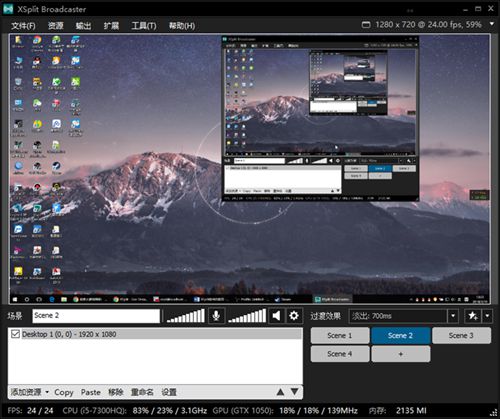
添加某个窗口:
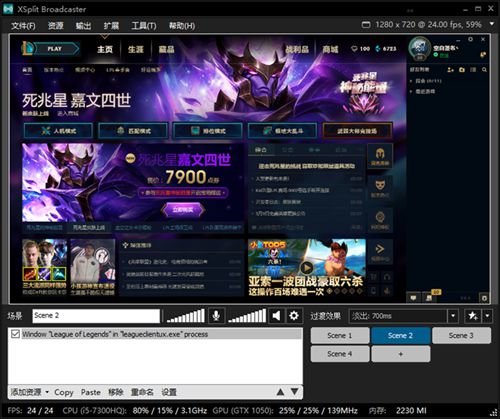
添加游戏捕获:
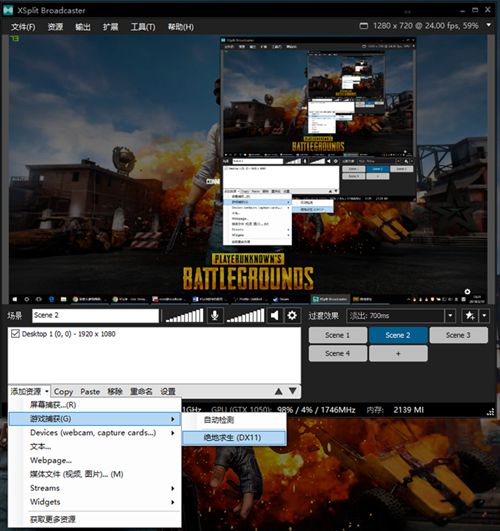
当画面只是显示一块的时候,我们可以拖动白框,直到达到自己想要的画面

如果在添加画面的时候出现这个CPU使用率过高,那就要看你的电脑是不是满足直播要求。(不过有可能是误报)
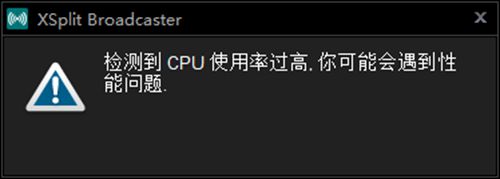
如果长时间都显示出来,那你还是换台电脑吧。
至于怎么开启直播间,这个不用我多说了吧,每个平台都有自己的开直播方法,请自行去平台教程查找。
弄好了画面了之后,我们就可以去弄直播的操作了,那么怎么添加直播呢?
其实也很简单,只要你会找到rtmp地址和推流码,一切都简单。
首先,我们在菜单栏里面点击“输出”,然后“建立一个新的输出”,选择“Custom RTMP”。
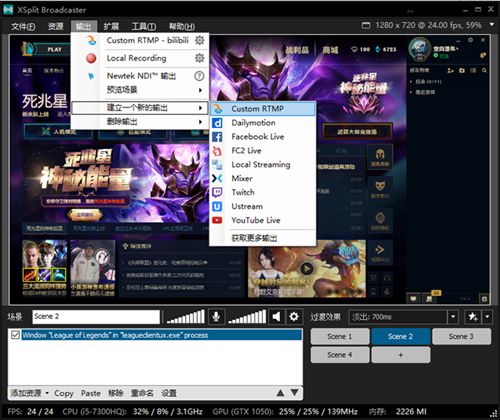
RTMP怎么来的,自己找。
在Name输入你想要改的命名(如果多平台推流,可以备注成平台名称,【多平台推流需要购买授权】)
RTMP URL 输入你平台给你的RTMP地址。
Stream Name 输入你平台给你的推流码。
视频编码:
Codec 选择你要用的的编码器,X264=CPU编码 H264=显卡编码
Bitrate (kbps) 根据你的上行带宽填,调整合适
PS:由于是使用的免费权限,包括音频编码在内,所有灰掉的是不能更改的,包括音频编码。如果想要更改,请去官网购买。永久使用权限是RMB:1300左右。包括音频编码
自动保存广播视频记得给去掉,不然,你C盘的空间就会莫名奇妙会没了。(你可以去电脑上面的文档文件夹里面的视频,有Xsplit录制下来的视频。也可以更改录制存放路径,后面会说。
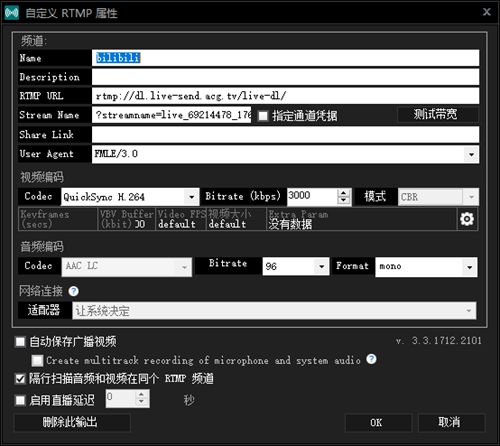
完事了时候,我们就可以点击OK确认。
最后一步,确认了之后,我们就可以回到主界面,再点一次“输出”,然后点一下我们刚才弄得RTMP,这样就完整了一个直播的流程。
PS:每次开直播都要更新一遍Stream Name哦,请不要忘记了,到时候不能直播,不要怪我没告诉你。(除非平台的推流码是永恒不变的那种,否则每次开播都要更新)
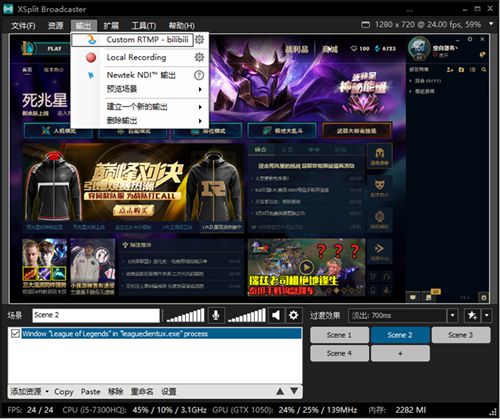
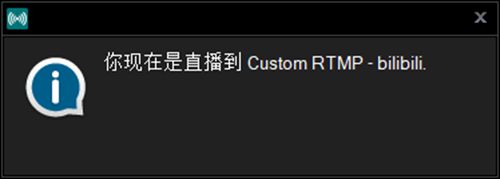
推流成功后,软件的标题会有红色字体显示。
关闭推流,也是同样的操作,“输出”,Custom RTMP 再点一次就关掉推流。
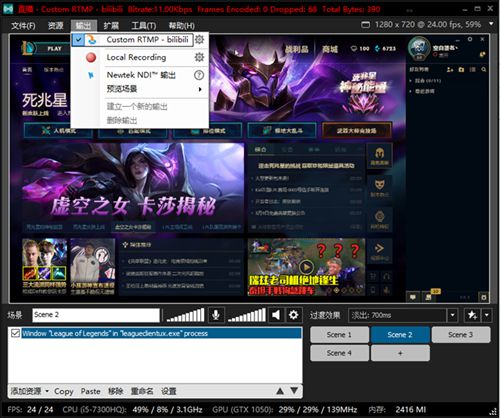
修改录制存放路径:
点击“工具”,“Recording”
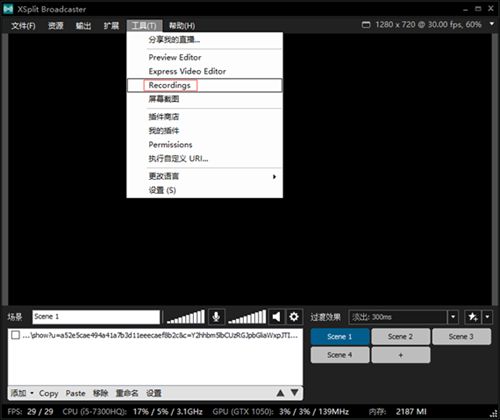
最新版本已经改到文件==我的录像
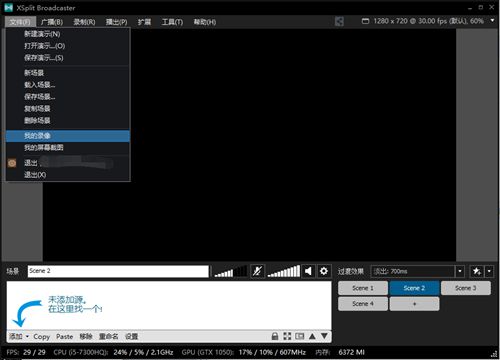
点击一下底下的三个小点,然后根据你的实际存放路径,选择就OK,完了之后,直接关闭窗口就行。
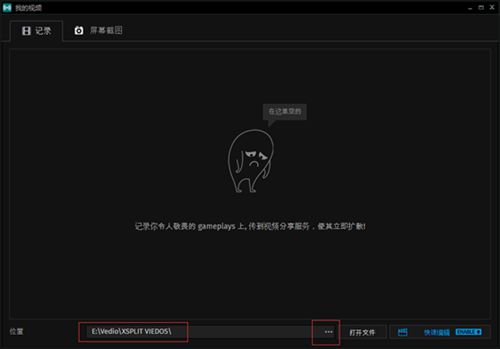
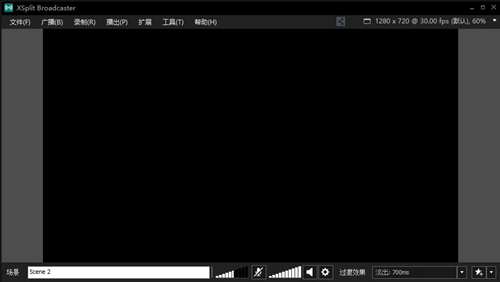
以上就是Xsplit软件使用方法全部内容;搜索关键词(直播教程,直播软件,Xsplit)还能找到更多精彩内容。