远程桌面工具 免费远程控制电脑软件
创作立场声明:希望我的经验能对值友有所帮助,欢迎关注
选择理由
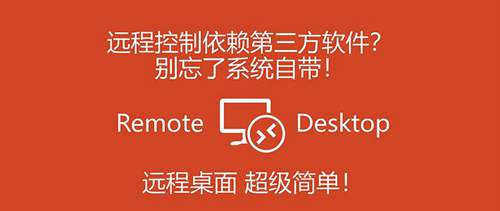
由于工作原因,需要用到两台电脑,两套键鼠不方便不说,各自连显示器也浪费,加上还不时想要在家里控制单位电脑,所以用远程控制软件成了最优选。第二台电脑相当于在一个窗口里操作,只需要一套键鼠,同时两个屏幕也得到了最大化利用。之前我推荐的远程控制软件时Teamviewer,用的确好用,不过teamviewer有一个毛病,在被控制电脑在没有连接显示器时可选的分辨率不全面 估计跟单位电脑显卡也有关系,居然没有我刚需的1080p 某些特殊原因必须固定分辨率,这就算了,我可以另接一根线在我的显示器上 虽然不选择这个输入源,但用得多了之后居然提示我说检测到商业用途,连接时长被限制在5分钟。实际上连5分钟都没有,估计就一分钟,啥都来不及干。
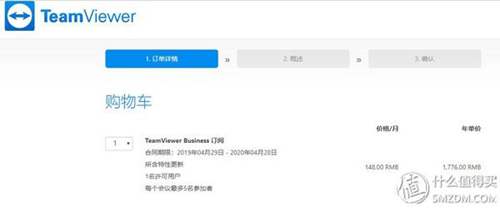
虽然换网卡或者改mac地址可以续命,但不用多久又不行了。这就逼着我换软件了,看本站有人写向日葵的,结果装了下发现界面简陋,而且免费的模糊卡顿,跟teamviewer没法比啊。看了下要充值的话都贵得吓人,单价148。。。。居然还是每月!!!确认自己没看错之后果断速速关闭了网页。难道真就没有免费的午餐?难道穷人就不能远程控制了?贫穷再次激发了我的斗志,突然想到window明明自带远程桌面,大家都没推荐,难道是不好用吗?
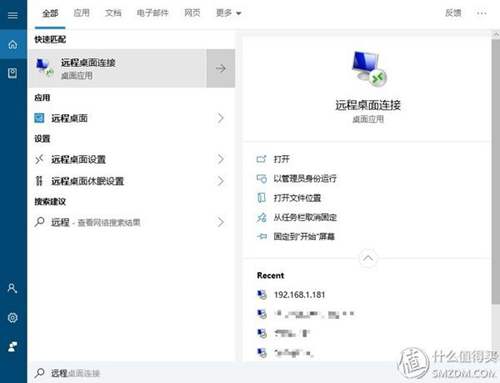
经过实践研究表明,window自带的远程桌面除了初步设置时稍微麻烦一点点,真的超级好用!在单位用局域网控制另一台电脑非常流畅,在家里远程控制也很清晰流畅,而且因为是自带功能也不存在什么限制。另外支持远程复制粘贴,甚至映射网络磁盘!!!
操作方法
简介就到这里了,开始说方法吧。
步骤1:我的电脑-属性-远程设置里勾选允许远程连接到此计算机。
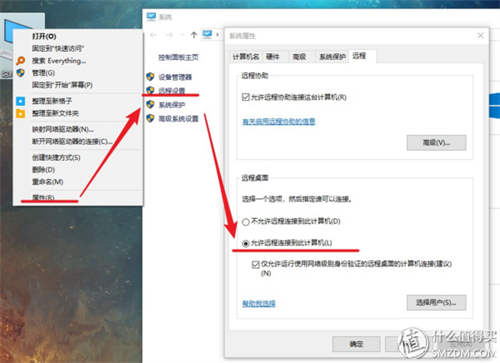
如果是局域网远程控制的话,在另外一台电脑里打开远程桌面输入需要被控制电脑的局域网ip地址就行。 不知道局域网ip?在控制面板网络和 Internet网络连接,网络适配器上右键看状态-详细信息

如果你想先试试window远程桌面好用不好用,那你可以先局域网试下,毕竟设置太简单了
当然,外网远程控制才是最重要的部分。
步骤2:在路由器端设置动态域名。 如果是静态ip地址上网则可跳过这一步
如果你是普通的拨号上网,而且外网ip地址一直变动的,需要注册个ddns方便连接,否则的话可能刚开始用你的外网ip地址能连接,过几天你外网地址变了就连接不上了。用动态域名就没这个问题,可以始终远程访问到你的电脑。ddns功能像华硕路由和tplink都自带,这里以tplink为例
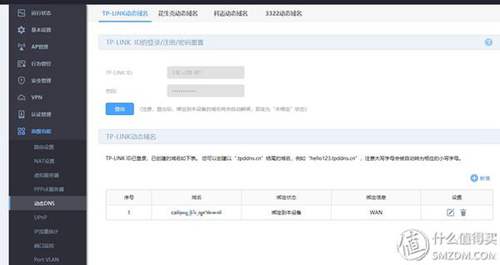
注册ddns之后你会得到一个你的专属域名 与路由器绑定如hello123.tpddns.cn,以后远程访问你的电脑只需要填这域名就好,外网ip地址变动也没有关系了。
步骤3:在路由端设置端口转发 虚拟服务器
远程访问稍微复杂一点的地方在于填静态ip地址或者动态域名还不够,还需要指定一个外部端口来确定访问特定的电脑 不同的外部端口可以对应转发到不同的局域网电脑,同时指定一个特定的内部端口来启用同一台电脑的不同服务。
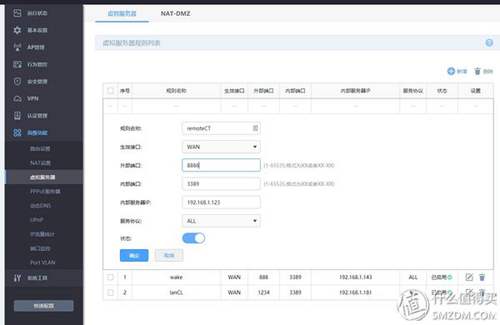
找到路由器上的虚拟服务器功能,新建转发规则,名称随便填,外部接口随便填 1-65535比如8888,内部服务器ip填需要受控制电脑的局域网ip 比如192.168.1.123,可在路由器在线设备名单里查看或者电脑端网络链接适配器状态查看,内部端口填3389 远程桌面默认端口,服务协议选全部
步骤4:关闭防火墙,或者在防火墙界面添加规则 非必须,如果不成功则执行这一步
为了避免防火墙阻碍远程控制,需要添加规则允许这个端口的外网通讯
控制面板所有控制面板项Windows Defender 防火墙,高级设置-入站规则-新建规则

然后选择端口,tcp,特定本地端口并设置3389就行
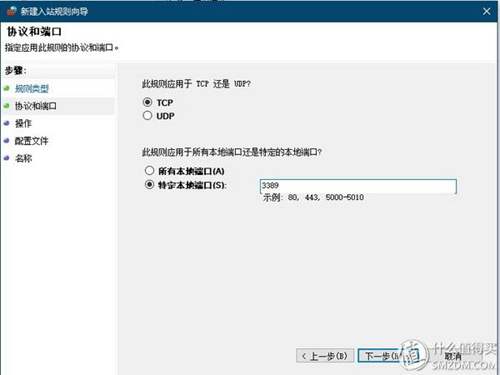
步骤5 和局域网步骤一样,打开远程桌面,输入 动态域名:外部端口 就能远程控制了。
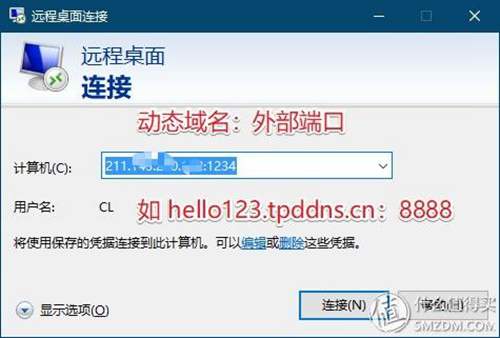
在显示选项里展开可以看到更多设置,比如齐全的分辨率设置
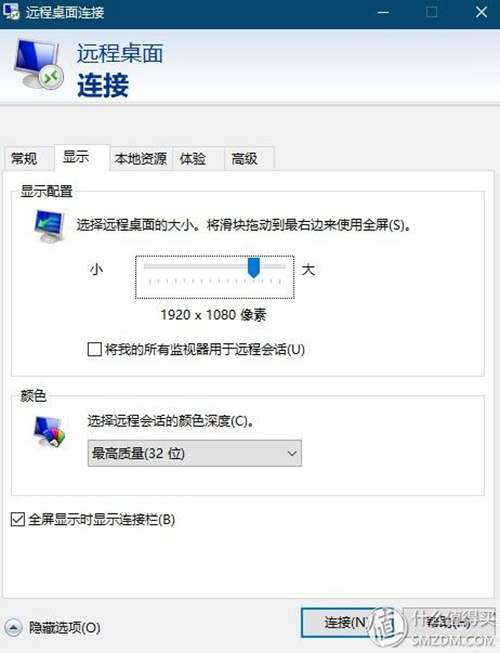
还有关键的剪贴板访问,以及映射网络硬盘。
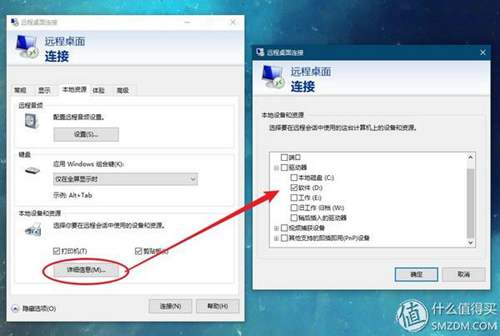
设置好之后,你会发现在远程桌面上复制的内容,可以直接粘贴到控制端。而且在受控制的电脑里可以直接访问控制端电脑网络映射的硬盘,方便交换数据。
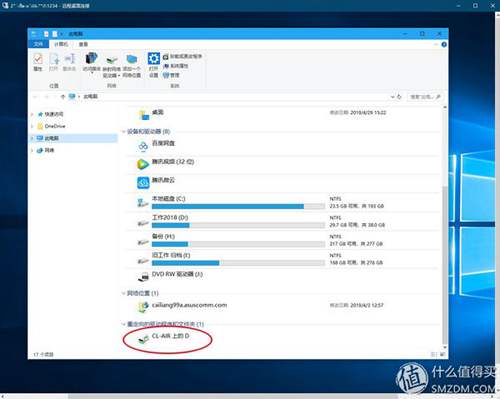

手机端app
直接在应用商店里下载Remote Desktop这个微软官方app,同样添加需要远程控制电脑的动态域名:外部端口就能在手机端控制了,实测体验同样也很不错,就是分辨率会自动匹配你的手机屏幕比例。
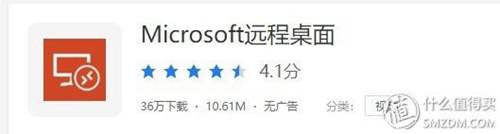
总结
windows自带的远程桌面用了几个月了,个人感觉设置好之后用起来比第三方软件要舒服,而且很稳定不会关键时刻掉链子,不再受制于人,不会难得想用一次的时候提示检测到商用只给你一分钟连接,痛不欲生 。我单位电脑现在可以用智能插座断电再上电的方法启动,有的主板不支持这个功能的话可以用远程唤醒 具体实现方法见文首插的上一篇原创,或者设置成每天定时启动再定时关机就好。这样配合windows自带的远程桌面,就能轻松实现随时随地访问办公电脑了。
补充:担心默认端口成肉鸡的,可自行修改注册表:
HKEY_LOCAL_MACHINESYSTEMCurrentControlSetControlTerminal ServerWdsrdpwdTdstcp和HKEY_LOCAL_MACHINESYSTEMCurrentControlSetControlTerminal ServerWinStationsRDP-Tcp下的PortNumber项,十进制修改成自己喜欢的数字就好。然后步骤四防火墙添加同样端口即可